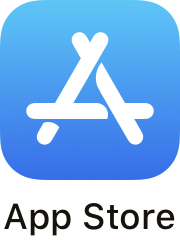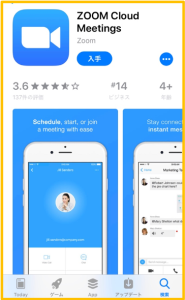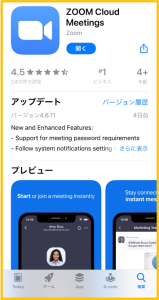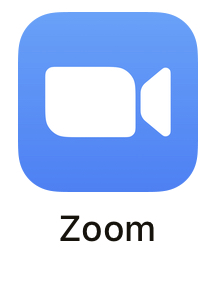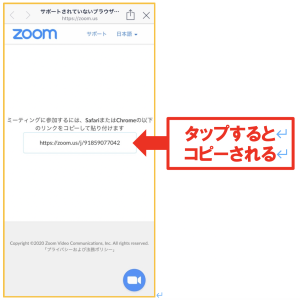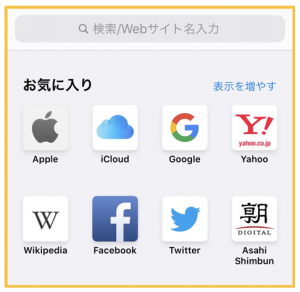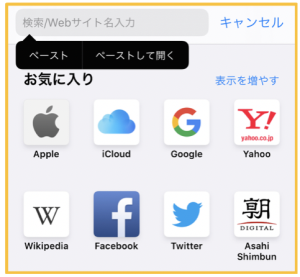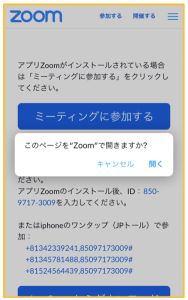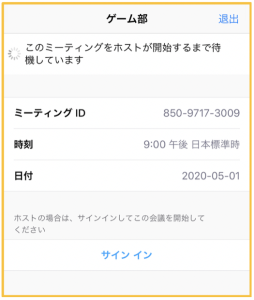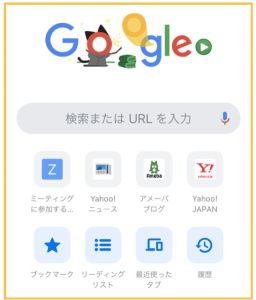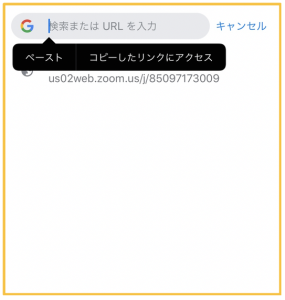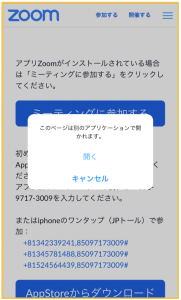Zoomダウンロード方法
【iPhoneバージョン】
①「App Store」を開きます
②検索欄に「zoom」と入力し、検索して下さい
③候補が複数表示されますが「ZOOM Cloud Meetings」というアプリが該当アプリです
「入手」を押すとダウンロードが始まります
④「開く」に変わったらアプリを起動して下さい
⑤ホーム画面にZoomのアイコンが追加されていることを確認して下さい
【Androidバージョン】
①「Google Play」を開きます。
(「Playストア」というアイコンで開けます。)
②Google PlayではGoogle IDを用います。
(あらかじめ端末にGoogle IDを登録していなかった場合は、サインインが求められるかもしれません。また、Google IDを持っていない場合は、作成してから再度Google Playを利用して下さい。)
③検索に「zoom」と入力し、検索して下さい。
④「ZOOM Google Meetings」というアプリが該当のアプリです
⑤「インストール」をタップするとダウンロード・およびインストールが始まります
Zoomの使い方
①SmileからLINEで送られてきたURLをタップ
②リンクをコピーする
(リンクの所をタップするとコピーができる)
※タップをすれば繋がる場合もあります。
③SafariまたはGoogle Chromeを開く

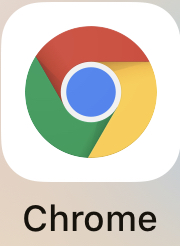
(1)Safariのアプリを開く
(2)検索欄をタップして、”ペースト”を押して先ほどコピーしたリンクを貼り付ける
(3)下図のような画面が出てきたら、”開く”を押すと繋がります
(4)まだ、開始時間になっていない場合は下図のような画面が表示されます
※開始時間になると画面が切り替わります
(1)Google Chromeのアプリを開く
(2)検索欄をタップして、先ほどコピーしたリンクを貼り付ける
(3)下図のような画面が出てきたら、”開く”を押すと繋がります
(4)まだ開始時間になってない場合は下図のような画面が表示されます
※開始時間になると画面が切り替わります